After fifteen months of hard work, creating a weekly live webcast called SDN Cast Marcel Meijer (@marcelmeijer), Fanie Reynders (@faniereynders) and I (@aafvstam) we reached the milestone of 100 subscribers of our YouTube channel. That may sound as a low number and sure, compared to some popular YouTube celebs this is, but our webcast is a bit of a niche product.
First, our webcast in general is Dutch except if we have guests in the show not speaking Dutch. In that case we obviously switch to English. Most webcasts are however in Dutch.
Second, the subject of Software Development is not the most popular subject on the interwebs for ‘normal’ human beings outside our little group of developers. And because we target the even smaller group of -Dutch- developers the number of potential subscribers is even lower.
Third, the number of Developers watching YouTube webcasts (especially live) is even lower.
We discuss news and events of the week and try to push in some demos or guests. Sometimes we do specials on location, we always try to be live on Thursdays 8 PM UTC+1.
So why are we doing this?
Well, first of all … it is fun to do!
Second, it keeps you focused. We are forced to monitor what is going on in the market and keep ourselves up to date. Everyone knows the feeling that you have to catch a deadline to do something, and just because the deadline is there you are forced to get your behind out of your lazy chair and get something done (in this case, we need to get into the chair to do some real computer stuff).
Third, we try to get in touch with authors, presenters or other potential guests to show us what they have an can do to writer articles, do presentations at our events or simply share thoughts in our webcasts.
Anyway, I’d like to thank all 100 subscribers to our YouTube Channel for your trust and let’s work on the next 100 subscribers! If you want to share your comments please do so, let us know what we can do better or if you want to join us in our show as a guest: Ping us, leave a Tweet or Google us, I’m sure you can find us.
Subscribe
If you haven’t done so already: http://www.sdncast.nl/subscribe !


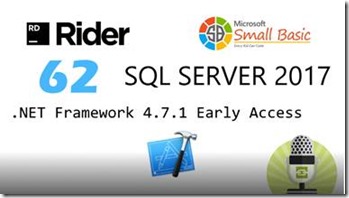


















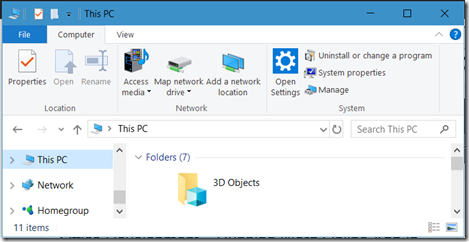


















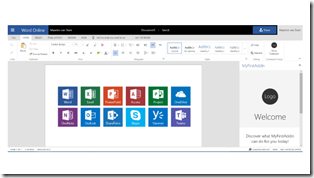
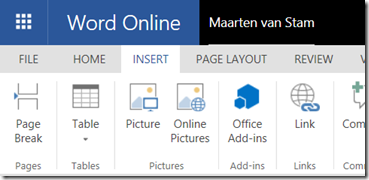





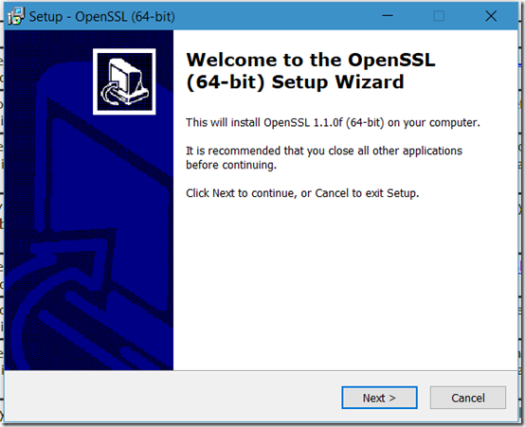

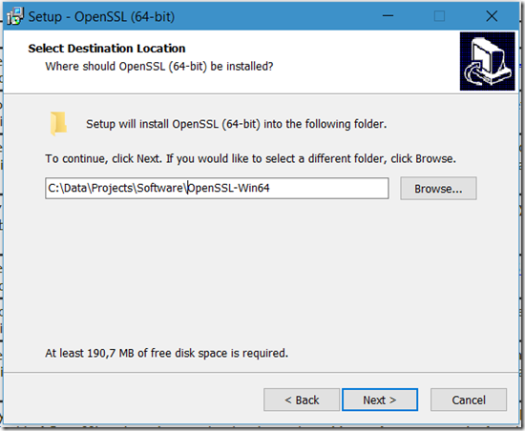











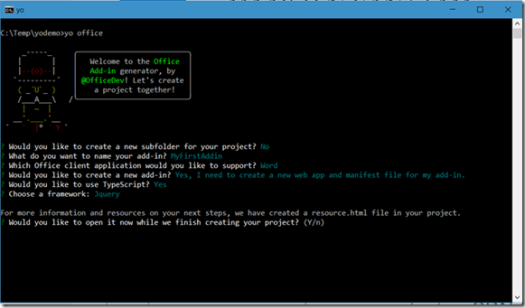
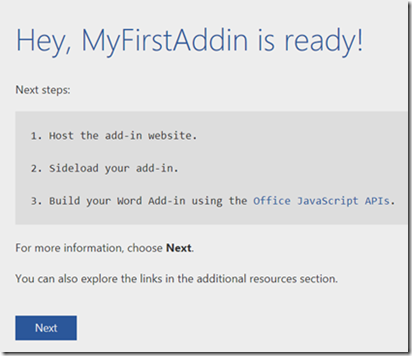



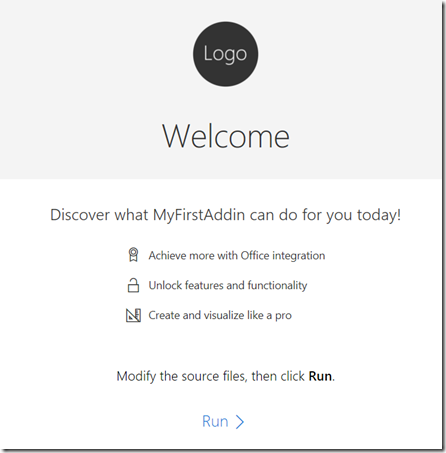
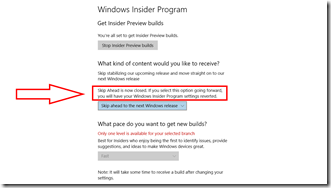
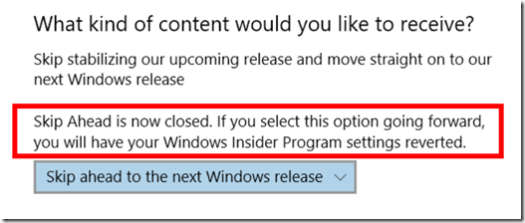

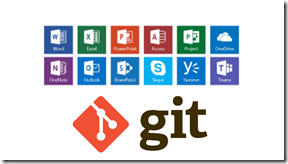
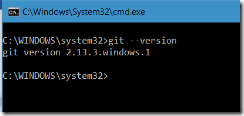
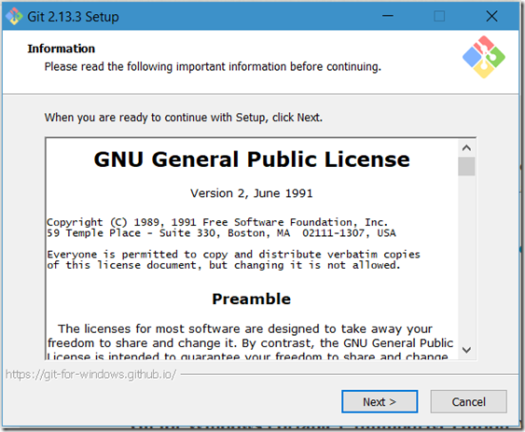
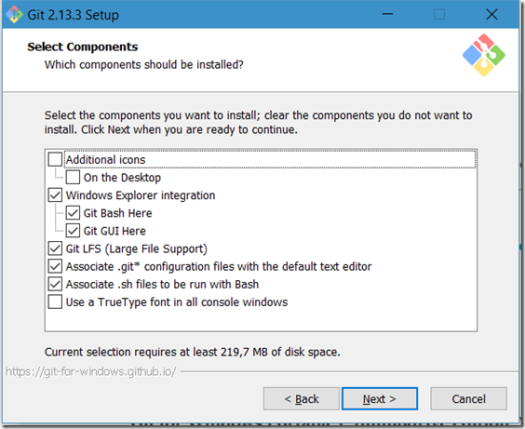

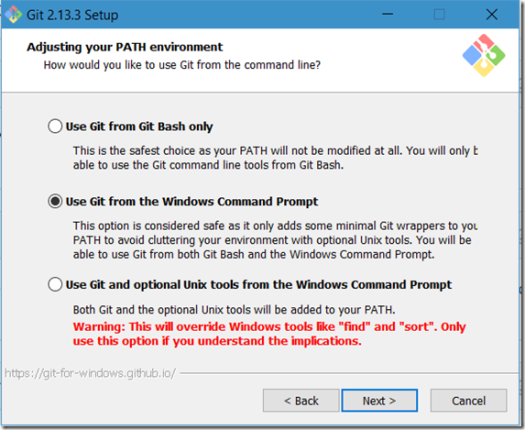


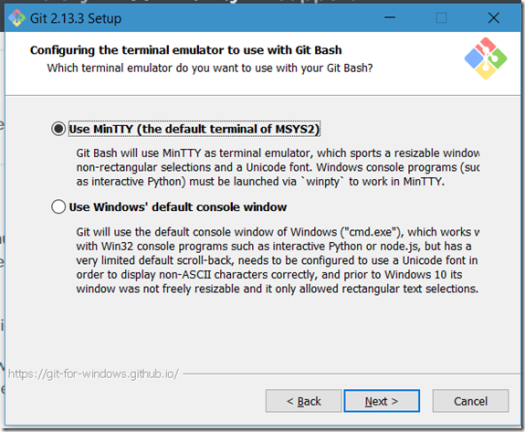
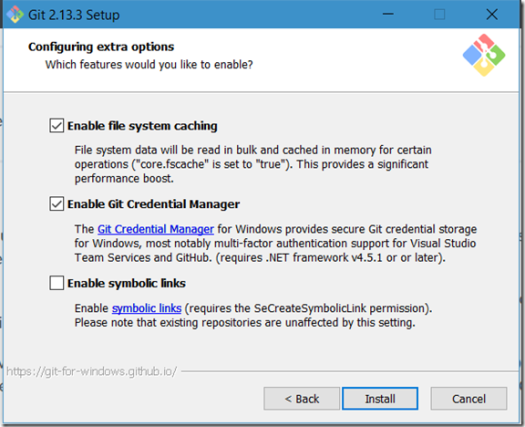
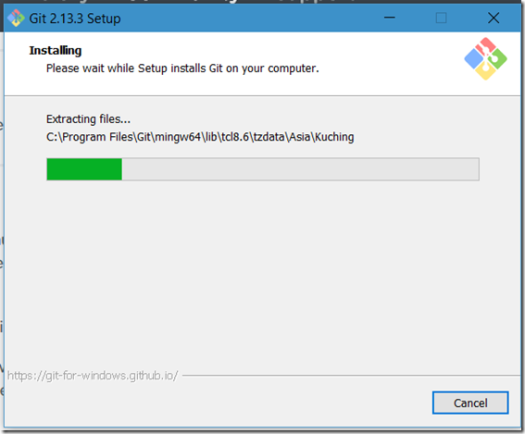
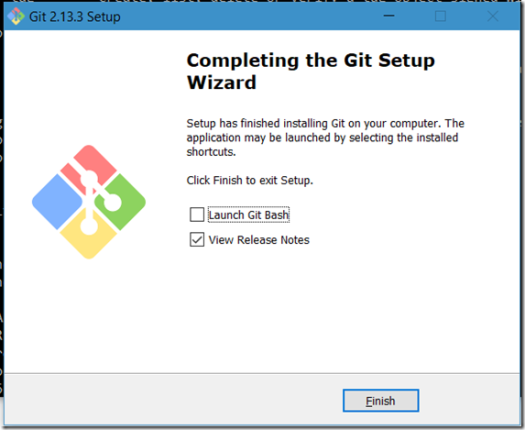
![clip_image002[1] clip_image002[1]](http://maartenvanstam.files.wordpress.com/2017/08/clip_image0021_thumb.png?resize=244%2C116)